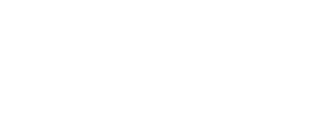Advanced searches
The Advanced Search page provides the ability for applying filters to searches, including date ranges, controlled vocabulary or collection. A link to the advanced search page can be found at the bottom of the home page or on the third column of the website footer page titled Access.
Boolean searches
Limiting or expanding search results (Boolean searches) can be conducted in the advanced search tool by typing in keywords or phrases and "and," "or," "not" from the drop down menus. More fields can be added, or subtracted by clicking on the plus or minus buttons located to the right of the keyword input fields.

Filtering results by date
Date range filtering is located below keyword search. Months can be selected with a dropdown menu and dates and years can be typed into the text field directly. If a date range is desired, the Add range button to the right of year field will add a duplicate date fields to enter end dates.

Refining searches by metadata fields
You can refine a search by filtering using metadata fields such as collection, category, subjects, format, and type of text. These fields are listed below the date filtering options. The title of the metadata is a dropdown menu that exposes a list of checkboxes to select. Once selected, the number of selected options will be listed next to the title of the metadata category. You can your seletions in a category by selecting the clear links next to the number of selections.

Submitting or starting over
Your last step will be to hit one of two search button to begin your search. They are located at the top and bottom of the page. A clear form button is located to the left of the search buttons providing the option to clearn all selections and start over.
Accessing past searches
"Previous Searches" (from the current session) are provided in the column located on the right side of the page. The hyperlinked terms listed in this column can be used to rerun a previous search.

Advanced searches
The Advanced Search page provides the ability for applying filters to searches, including date ranges, controlled vocabulary or collection. A link to the advanced search page can be found at the bottom of the home page or on the third column of the website footer page titled Access.
Boolean searches
Limiting or expanding search results (Boolean searches) can be conducted in the advanced search tool by typing in keywords or phrases and "and," "or," "not" from the drop down menus. More fields can be added, or subtracted by clicking on the plus or minus buttons located to the right of the keyword input fields.

Filtering results by date
Date range filtering is located below keyword search. Months can be selected with a dropdown menu and dates and years can be typed into the text field directly. If a date range is desired, the Add range button to the right of year field will add a duplicate date fields to enter end dates.

Refining searches by metadata fields
You can refine a search by filtering using metadata fields such as collection, category, subjects, format, and type of text. These fields are listed below the date filtering options. The title of the metadata is a dropdown menu that exposes a list of checkboxes to select. Once selected, the number of selected options will be listed next to the title of the metadata category. You can your seletions in a category by selecting the clear links next to the number of selections.

Submitting or starting over
Your last step will be to hit one of two search button to begin your search. They are located at the top and bottom of the page. A clear form button is located to the left of the search buttons providing the option to clearn all selections and start over.
Accessing past searches
"Previous Searches" (from the current session) are provided in the column located on the right side of the page. The hyperlinked terms listed in this column can be used to rerun a previous search.